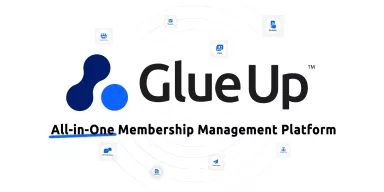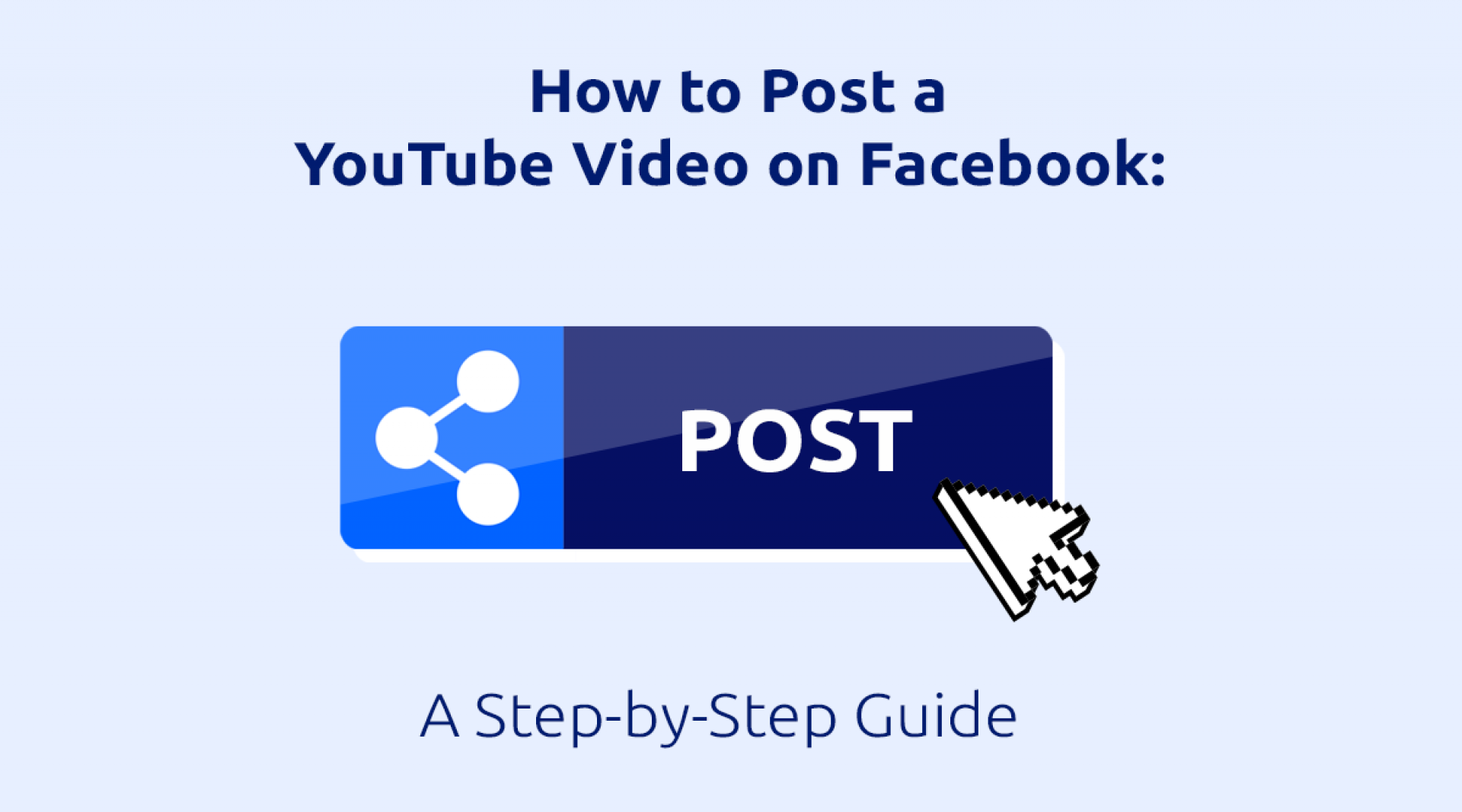
Social media is a great tool to promote a brand, encourage potential clients to make a decision, and build rapport with an audience. With 3.80 billion social media users worldwide today, it has been an effective channel for communication and social media marketing.
Do you want to leverage your organization’s social media marketing strategy through online videos? If the answer is yes but you're still wondering how to post a YouTube video on Facebook, look no further.
In this article, we will show you the different ways to share a video on Facebook and suggest the best video editing tools for producing quality video content.
Quick Reads
- How to Post a YouTube Video on Facebook Using a Computer
- How to Share a YouTube Video to Facebook on a Mobile Device
- How to Post YouTube Videos on Facebook Pages
- Giving YouTube Videos Specific Start Times
- Embedding YouTube Videos on Facebook vs Uploading YouTube Videos to Facebook (Native Videos) Which Is Better?
- 5 Video Editing Tools That Can Make This Job Easy You
How to Post a YouTube Video on Facebook Using a Computer
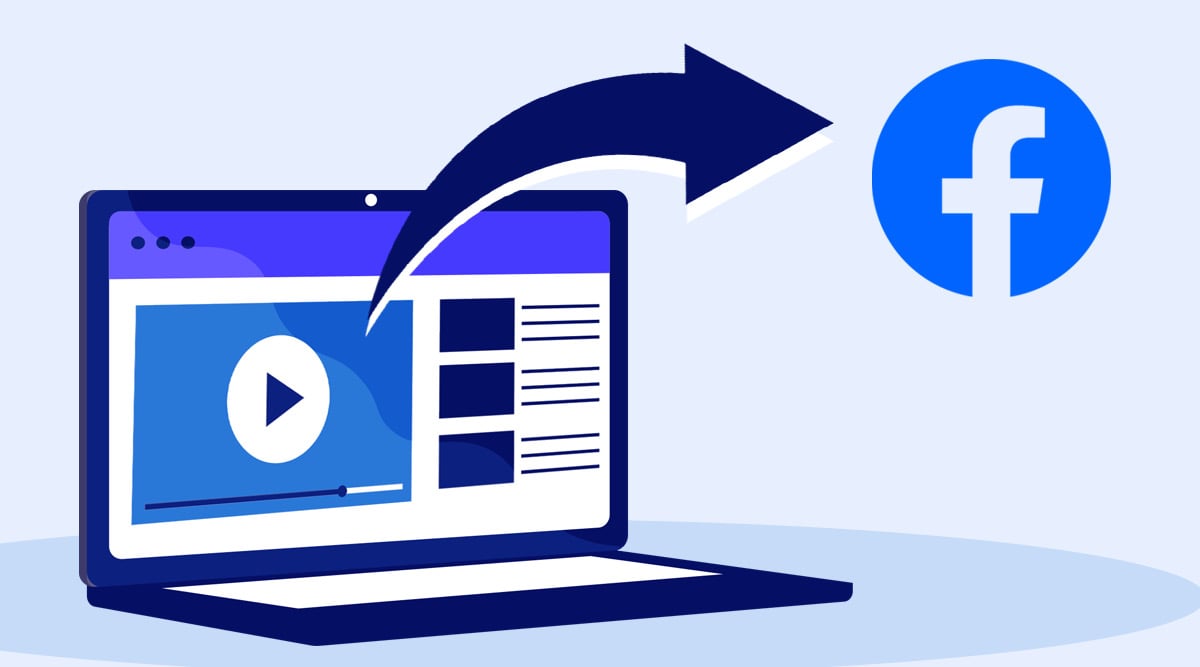
Marketers said videos drive more engagement than photos. Video content can grab viewers’ attention, especially if it's engaging enough to deliver the message that resonates with them.
To post a YouTube video on Facebook from a computer:
- 1. Go to "http://www.youtube.com".
- 2. Choose the video you want to share.
- 3. Beneath the video player, click "Share", and a pop-up window will appear.
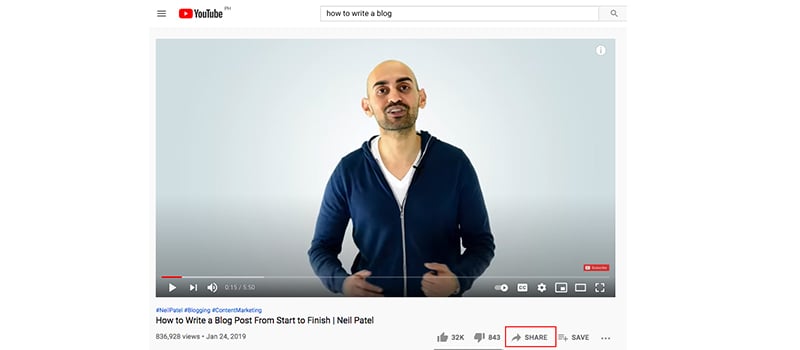
- 4. Choose "Facebook".
- If you are already logged in to Facebook on your desktop, the video will appear in the post.
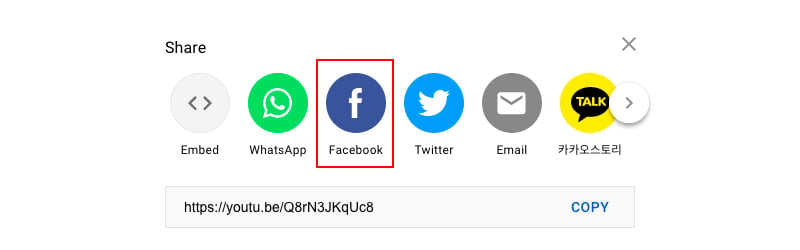
- 5. On the drop-down menu at the top of the screen, select the video post destination. You may choose "Share to News Feed or Story" by default. There’s also an option to add it to your Facebook Story.
- 6. Once you've identified the YouTube video’s destination, click "Post to Facebook".
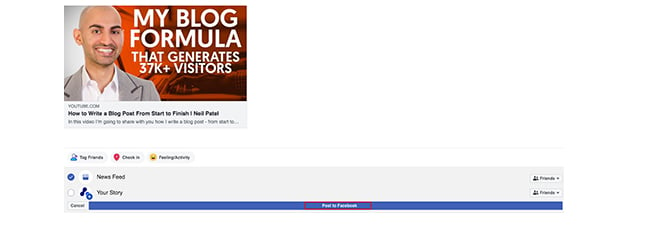
Another option that you may opt to do is to copy the video's URL and paste it as a Facebook status.
How to Share a YouTube Video to Facebook on a Mobile Device
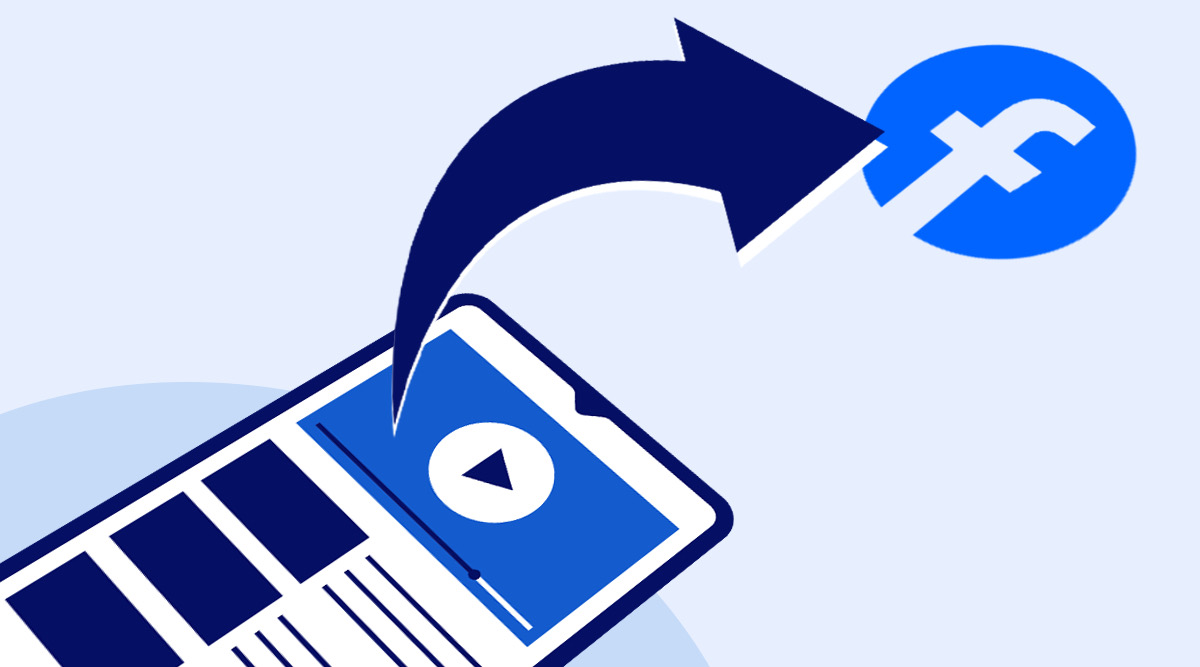 To share a YouTube video from a mobile device, you only need to find the Share icon from your iPhone or Android device.
To share a YouTube video from a mobile device, you only need to find the Share icon from your iPhone or Android device.
- 1. On your mobile, you can either open the YouTube app or use a browser. If you want the second option, enter "http://www.youtube.com" in the address bar.
- 2. Choose the YouTube video to share on Facebook.
- 3. Below the video, click "Share" and select "Facebook" from the list.
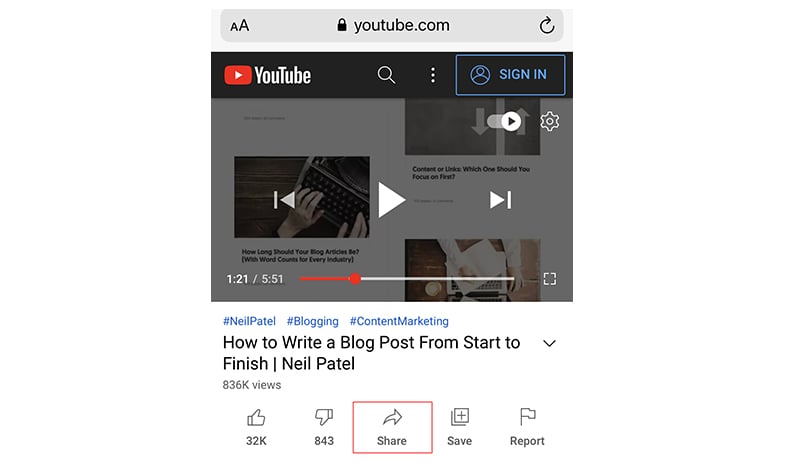
The YouTube video will now be visible on the Facebook news feed.
How to Upload a YouTube Video to Facebook
A posted YouTube URL to Facebook doesn’t enable users to watch it in their timelines. To avoid them from leaving the social networking site and watching the video on YouTube instead, you need to upload a video to Facebook directly. To do this:
- 1. Copy the YouTube video link and download it.
- 2. Go to a video editing tool.
- Kapwing Studio is an editing tool that lets you edit, animate, or filter videos.
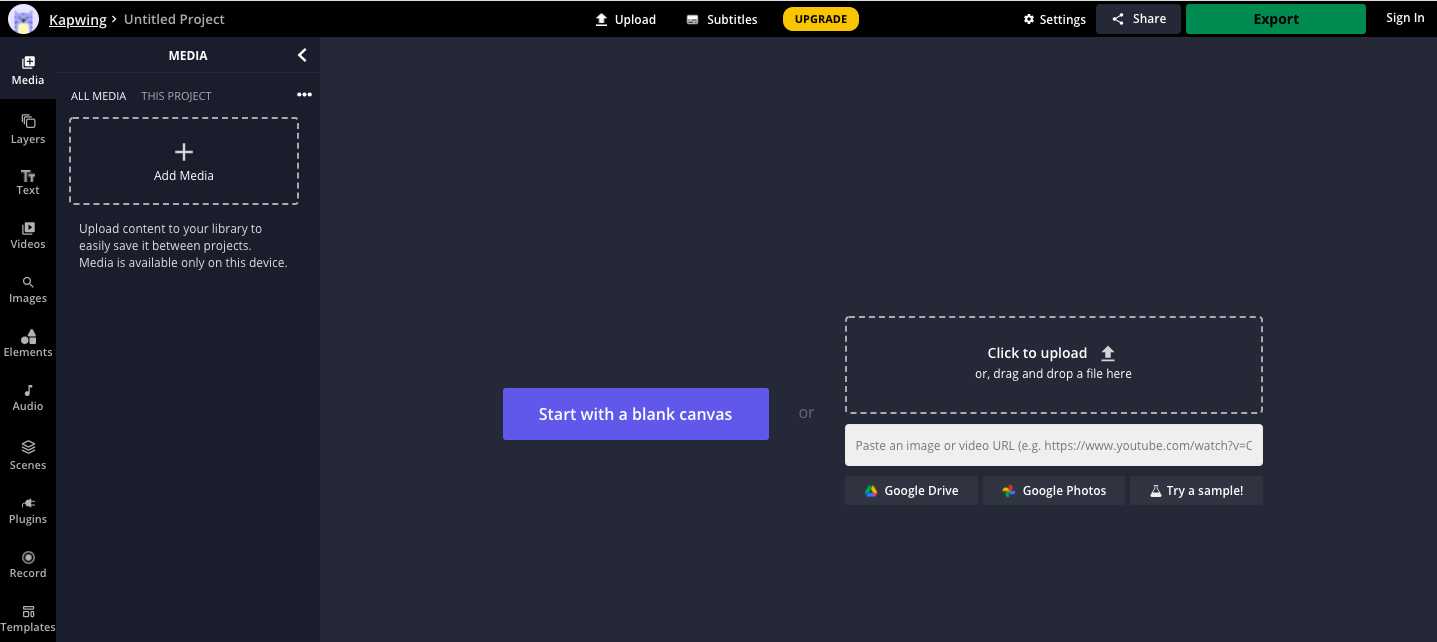
- 3. To import a video to Kapwing, click on the field that says “Paste an image or video URL".
- 4: Once the video has been uploaded, publish and save it on the video editing software.
- 5. Download the video file and save it on your computer.
Now that you know how to share a YouTube video on Facebook without the link, follow the next steps. .
- 6. On your Facebook account, go to Create a Post > Photo/Video to upload the recently saved video.
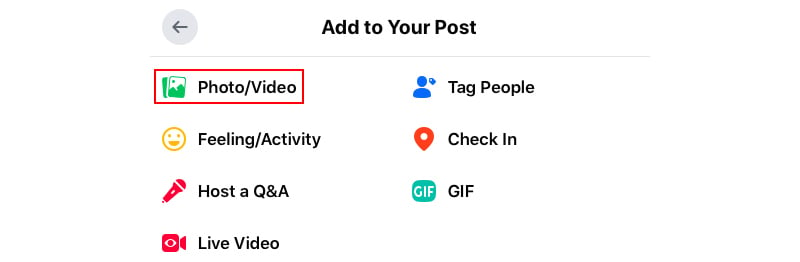
- 7. Click "Add Photos/Videos" or drag or drop files. There’s also an option to upload from a mobile device.
- 8. Select a video file from your computer. A filmstrip icon shows the video you’re adding.
- 9. In the “Say Something About This Video” box, write the video description.
- 10. On the Privacy menu, choose from the options "Public", "Friends Except Acquaintances", "Friends", "Only Me", or "Custom" will appear.
- 11. Click "Post" to begin uploading a video on Facebook.
How to Post YouTube Videos on Facebook Pages
YouTube has a built-in interface that allows you to embed a video on a Facebook business page's wall. Once the video has been embedded, you can now share it with your Facebook friends who can play and watch directly from your Facebook business page's wall.
Here’s how to embed YouTube Videos on Facebook Pages:
- 1. Select the YouTube video you want to share on a Facebook page.
- 2. Click "Share" > "Facebook", and copy the video link.
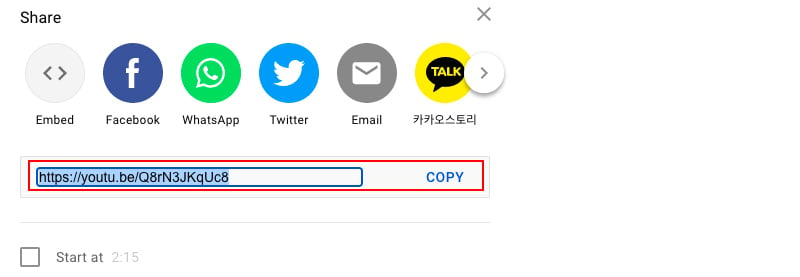
- 3. Go to Facebook. If you’re on your personal account, switch to the Business Page.
- 4. Navigate to "Create Post" and under the status update box, paste the YouTube link. You are free to enter some text if you want to add descriptions or captions.
- 5. Click "Post".
The YouTube video is now embedded and Facebook followers can watch it from the news feed.
Are you launching an event for your organization anytime soon? Be sure to book a demo of Glue Up’s Event Management Software.
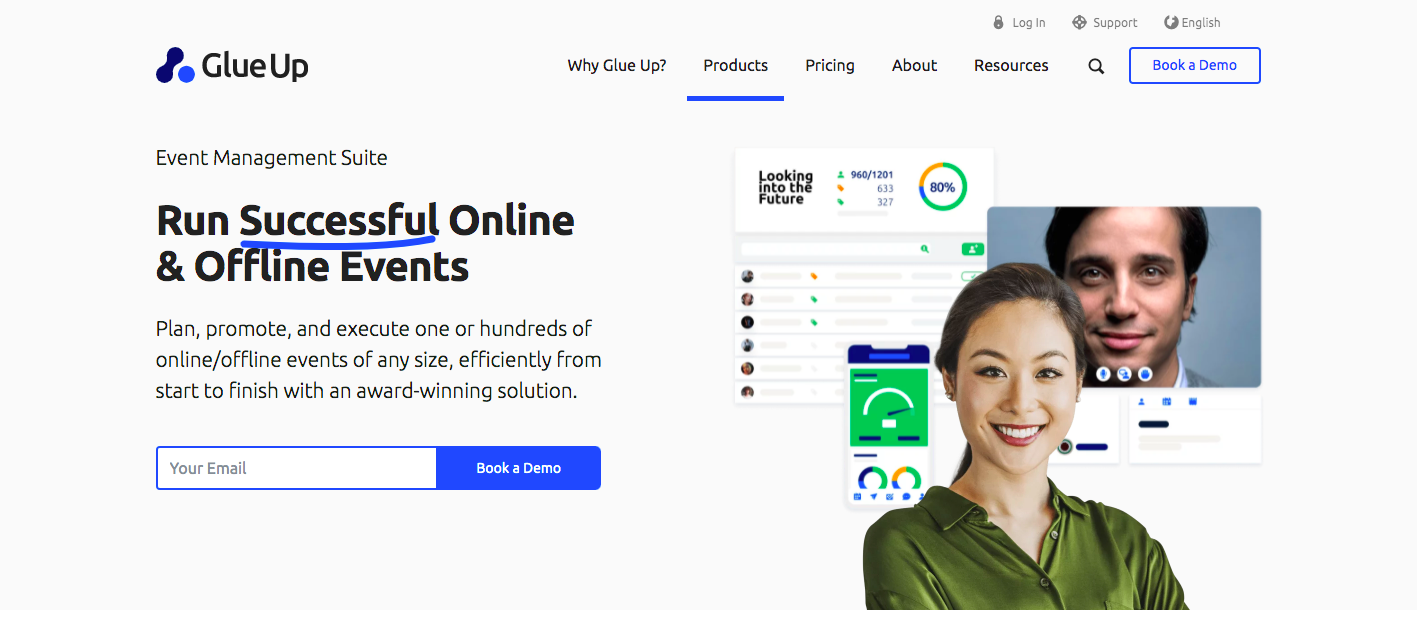
The all-in-one event management solution lets you create custom event registration forms, event or webinar landing pages, and branded event invitations in a few clicks. If you want more exposure, it can help streamline your event marketing strategies with its event page and newsletter features.
Giving YouTube Videos Specific Start Times
If you want to set a specific start time for a video, link to the exact part of any YouTube video on a browser.
- 1. On the YouTube video, click the "Share" icon.
- 2. Tick the box next to Start at and enter the time you want it to start.
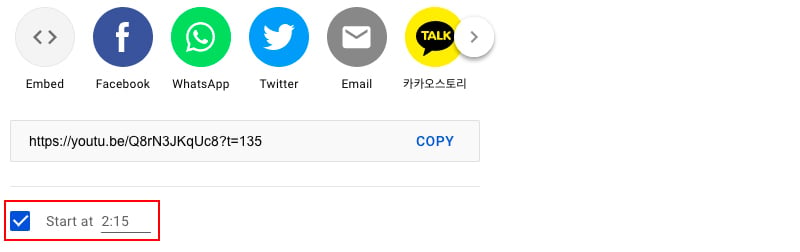
- 3. Click "Copy" to copy the link with the time-stamped URL. It will now contain some extra characters for the specific time start.
- 4. Paste the link on Facebook or other social media channels you may want it to appear.
Viewers can now begin watching the video at the specified time.
Embedding YouTube Videos on Facebook vs Uploading YouTube Videos to Facebook (Native Videos) Which Is Better?
Facebook videos performed higher when it comes to audience reach. According to Agorapulse, it’s 86.64% higher compared to YouTube's average reach.
Uploading native videos directly on Facebook also improves user experience. The social media platform shows a full-sized image in the timeline with the autoplay turned on, while it increases the organic reach.
Whether you boost posts and or create video advertising, the native Facebook video will also result in a far lower cost per view than using YouTube channel video links when promoting.
The benefits of uploading the video are obviously greater than posting a YouTube video on Facebook and here’s another reason why.
When a YouTube video is embedded in the social media site, a video link appears with a small preview image that can be unappealing to the audience.
Another downside of it is Facebook doesn’t autoplay YouTube videos and its algorithm gives the video link less reach. This brings us to the conclusion that Facebook videos outperform YouTube video links on Facebook.
5 Video Editing Tools That Can Make This Job Easy You

A high-quality video creates suspense and curiosity in the audience. To achieve and maintain excellent standards while increasing productivity, we advise you to use some video editing tools before uploading videos. Here are some of the best video editing software:
1. Kapwing
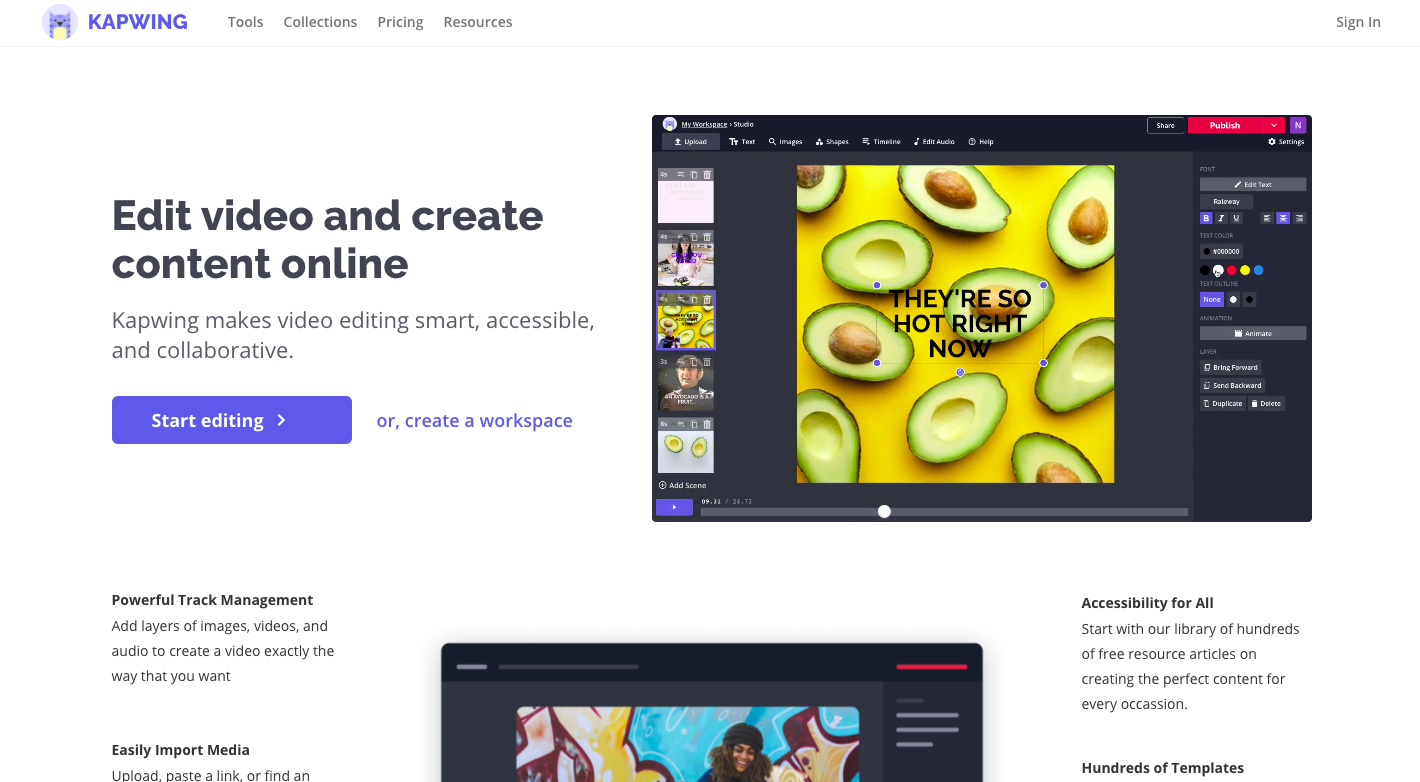
Kapwing allows users to easily import media and save it automatically in the cloud. All you have to do is to copy and paste the YouTube link to start editing. The video editing tool also has millions of free stock videos to choose from with various types of preset categories.
2. OpenShot
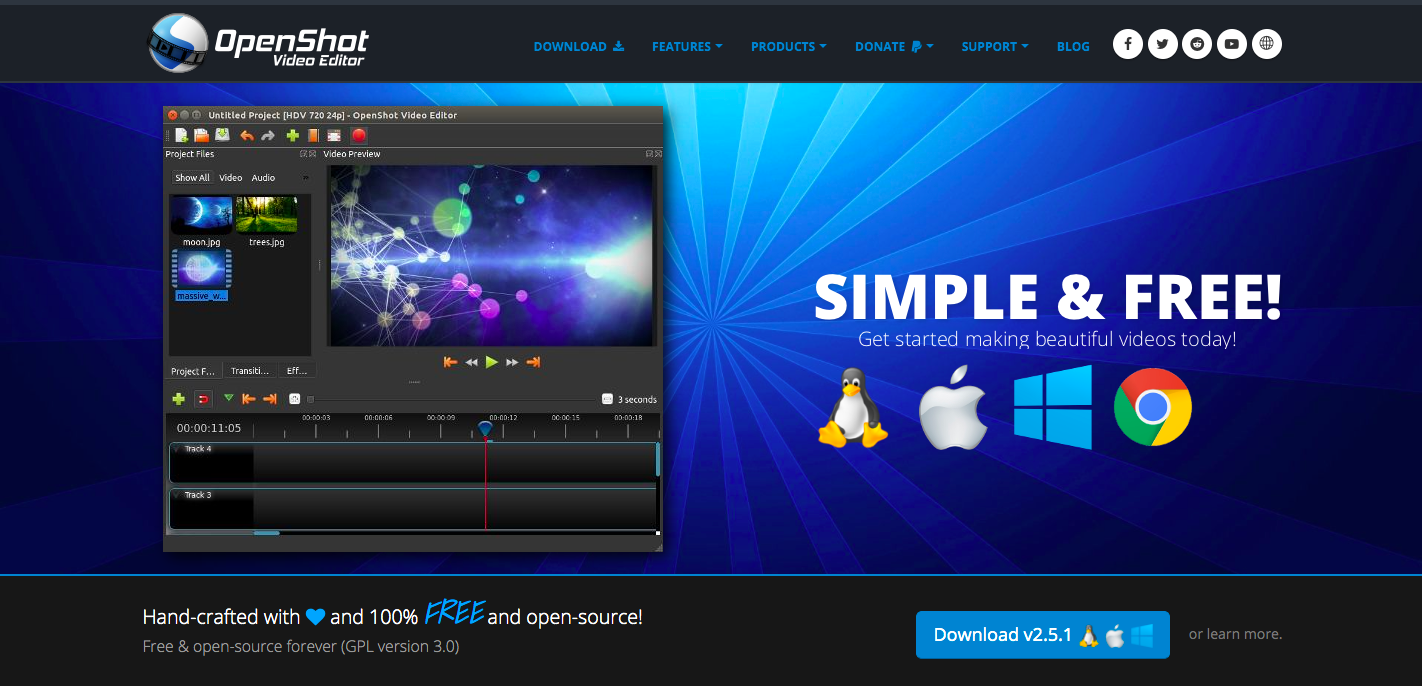
OpenShot is a free open source software that has a simplified user interface, which makes it an ideal video editing tool for beginners. Its drag-and-drop functionality enables users to add videos, audio, or image files with ease. If you want to add visuals and transitions to videos, a wide array of effects are available like brightness, hue, greyscale, gamma, and chroma.
3. Veed.io
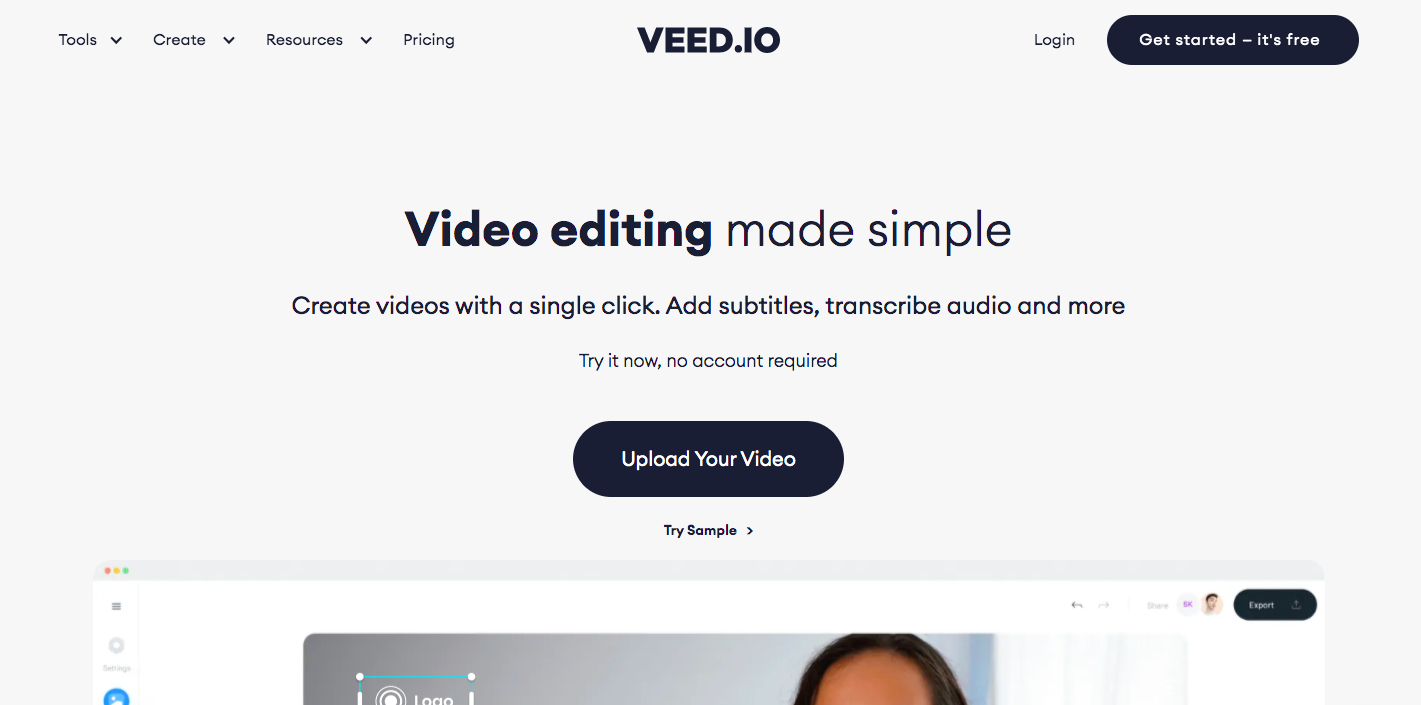
Veed.io has simple yet powerful tools that can transform videos and shape their visual appeal. With it, you can easily add subtitles, transcribe audio, and more. What’s more, it has a catalog of preset video filters and coloring controls to edit exposure, brightness, saturation, and more.
4. HitFilm Express
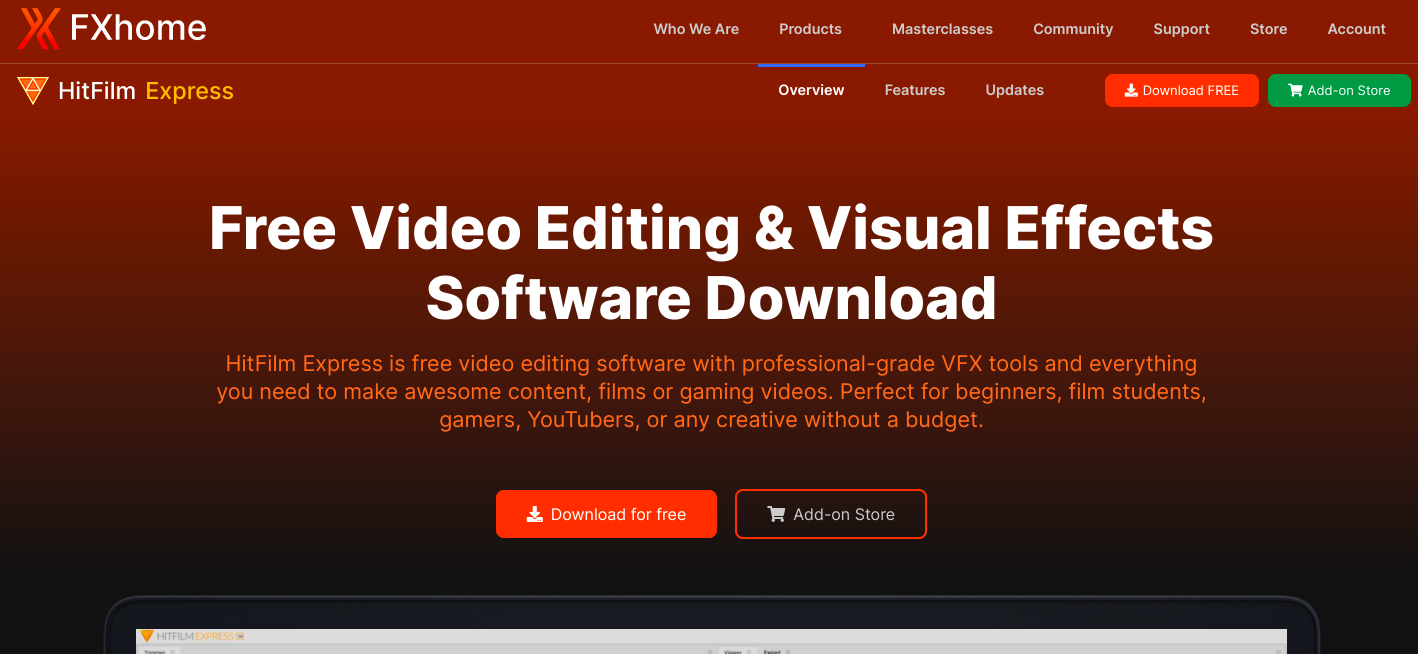
HitFilm Express animation tools let you create and edit audio and video transitions without complicating the process. Once you’ve added clips to the timeline, you can opt to use its adaptive trimmer to clip out a part of them quickly. Also, it has an unlimited video and audio timeline track for creating a broad overview of a sequence.
5. Magisto
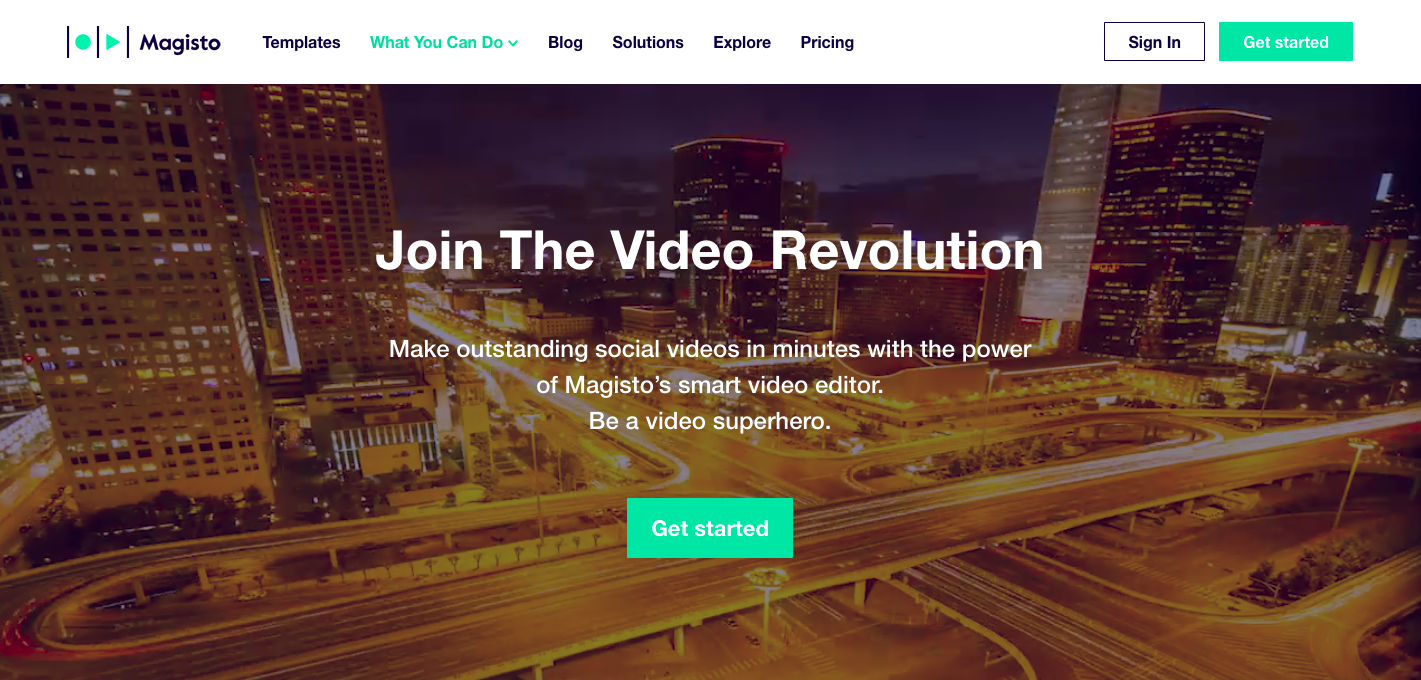
Magisto is an online video editing tool that lets you enhance videos by selecting a style, uploading a clip, and inserting audio. It has plenty of music suggestions for use to match different preferences. What’s also great about it is its free plan available for both iOS and Android users.